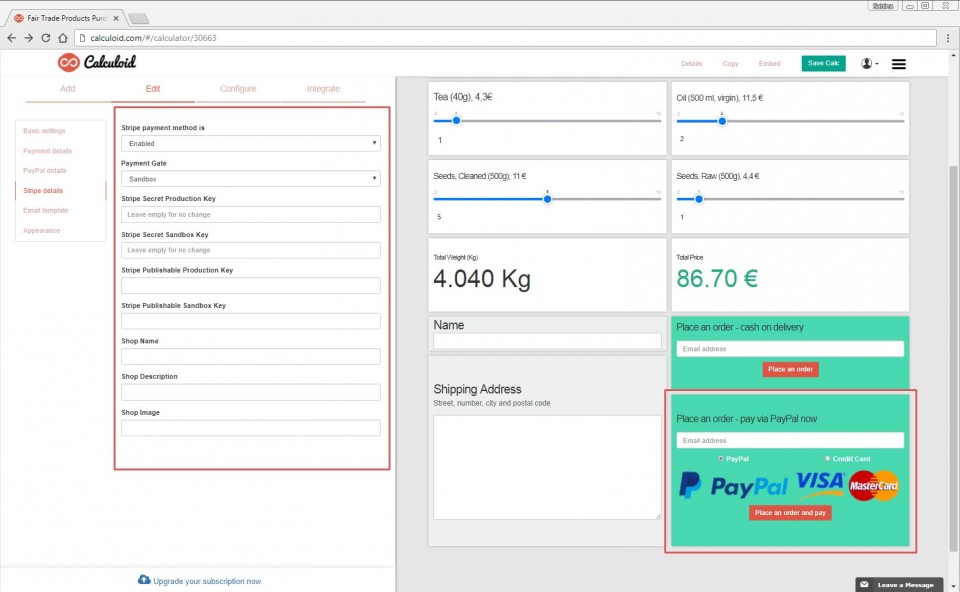支払いフィールドの使用例
Calculoidは、支払済プランの支払フィールドを提供します。 PayPal(またはStripe)アカウントに直接接続することができます。 Calculoidはあなたの電卓で行われた支払いから何の手続きもしません。 プロジェクトを構成して使用する方法を見てみましょう。
あなたの顧客が計算したものを支払わせる
支払フィールドで、あなたの電卓はショッピングカートになります。 もちろん、大きな電子商取引ソリューションのソリューションではありません。 しかし、Calculoidが支払いツールとして最適なソリューションである場合があります。 次の例を考えてみましょう。
小さなベーカリー
小さな家族向けベーカリーは5タイプのケーキを専門としています。 各ケーキの価格は、ケーキの大きさ、トッピング材料、異なる詰め物の成分によって異なります。 この場合、電卓を作成し、テキストフィールドを2つ入れて顧客の住所と納期を得てから、顧客が価格を計算してカスタムケーキを直接支払うようにするのは難しくありません。 その後、4をコピーして、それぞれのケーキのタイプに合わせてもっと多くの時間を変更してイラストの写真をあなたのウェブサイトに埋め込み、eコマースのソリューションを準備します。
マーケティング代理店
各タスクの専門家の時間を販売するマーケティングエージェンシーを想像してみてください。 彼らはグラフィック、Web開発者、コピーライター、PPC専門家、プロジェクトマネージャーを持っています。 各エキスパートは毎時のレートが異なります。 また、数量割引を提供したいと考えています。 この場合、電卓には各エキスパートのチェックボックスと、エキスパートの時間を購入したい時間のスライダーがあります。 そのため、顧客はプロジェクトのコストがどれだけ高いかを簡単に計算でき、ボタンをクリックするだけで購入できます。
支払いフィールドでは、カスタム商品やサービスを販売することができます。 顧客は自分が必要とするものを正確に設定できます。
主要な電子商取引機能
Calculoidは、有料ボタンだけでなく、電子商取引のニーズを満たすためのより多くの機能を提供します。
- 支払いは、支払いカードで処理することができます。 ストライプペイメントゲート または経由 PayPal.
- あなたと顧客は パーソナライズド電子メール すべての電卓のフィールド値での支払いについて。
- 注文リスト すべての顧客と支払いの詳細と レビューをみる。 各計算機ごとに。
- 注文も可能です CSVでエクスポート MSなどのスプレッドシートプロセッサで開くことができます Excel.
- Webhooks 注文データをリアルタイムで処理することができます。 情報をCRMまたは請求書発行アプリに送信します。
- 私たちはまた、セットアップが簡単な統合に取り組んでいます。 Redmineの.
支払フィールドの設定
支払いフィールドを設定してテストするために支払う必要はありません。 このフィールドは、無料プランで利用可能です。 あなたがログインしているときだけ、あなたのためだけに表示されることはありません。他の人には表示されません。
1。 ログインまたは登録
あなたがまだそれをしていないなら、 サインアップ!
2。 新しい電卓を作成する
に行く 電卓 をクリックして 新しい電卓 ボタン。 または、あなたが支払計算機として使用したいものを編集してください。 または既存の電卓をコピーします。 それはあなたの心のようないくつかの同様の電卓を見つける場合、あなたの時間を節約することがあります。
3。 支払フィールドを追加する
あなたはこのような支払いフィールドを見つけることができます:
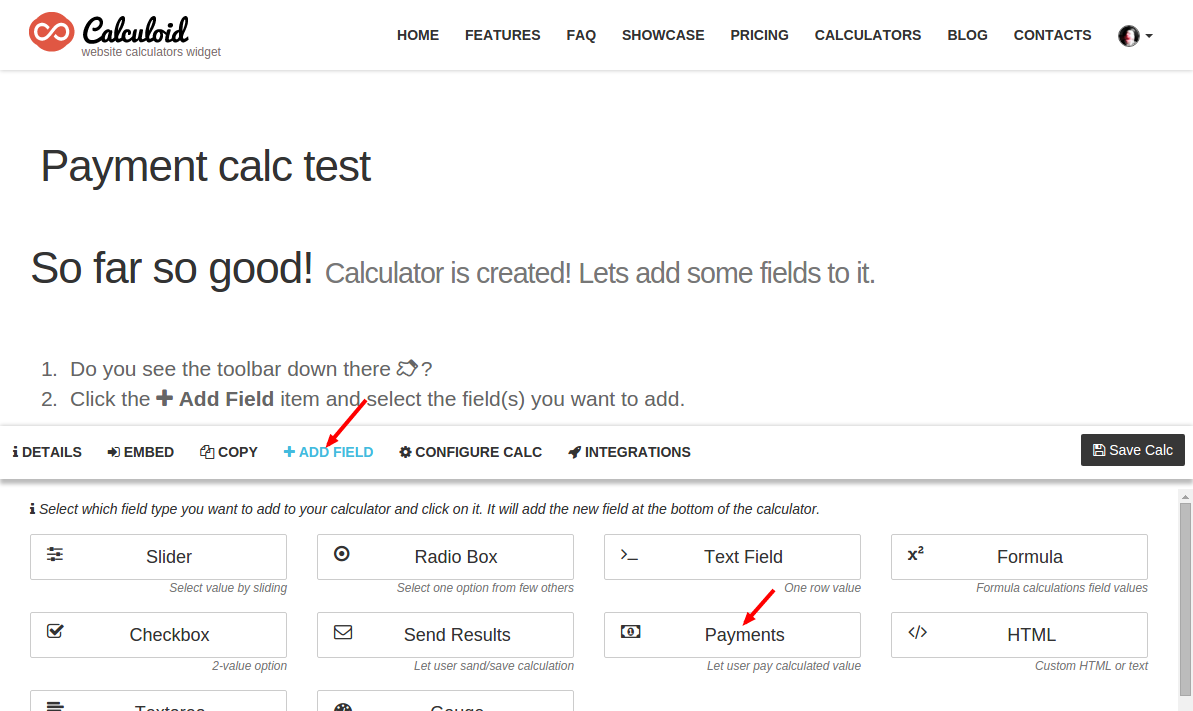
セットアップボタンをクリックすると、セットアップが開始されます 支払 フィールドタイプ。 新しいフィールドが電卓に追加されます。
4。 フィールドの編集
電卓に追加するフィールドのタイプを選択すると、そのフィールドがフィールドに追加されるので、次のように表示されます。
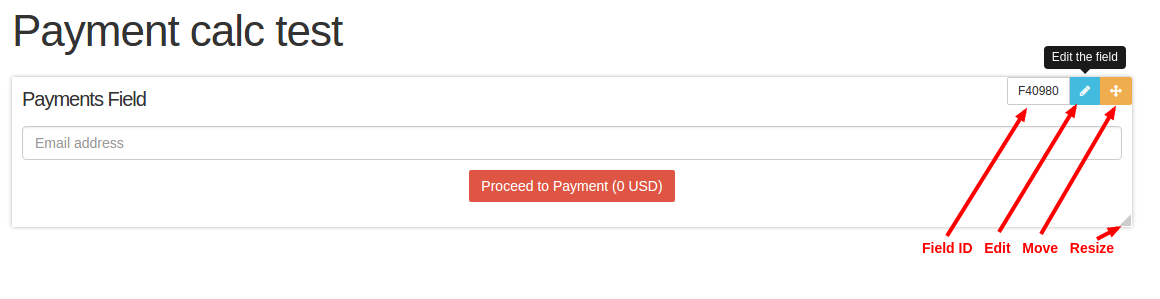
フィールドを移動すると、さらに多くのオプションが表示されます。 数式にとって重要なフィールドIDが表示されます。 このフィールドの編集フォームを開く編集ボタンがあります。 それからあなたはフィールドを動かすことができるハンドルがあります。 そこにフィールドが1つしかないときは、今のところ関係はありませんが、後で役に立ちます。 また、フィールドの端を越えると、サイズを変更できるようになります。
5。 計算するフィールドをいくつか追加
今、私たちはそこに支払いフィールドを持っていますが、私たちは支払う価値がありません。 値を計算するために2個のフィールドを追加しましょう。 オープン "フィールドを追加"タブをもう一度押し、 ラジオボックス スライダー フォルダーとその下に フォーミュラフィールド。 結果は次のようになります。
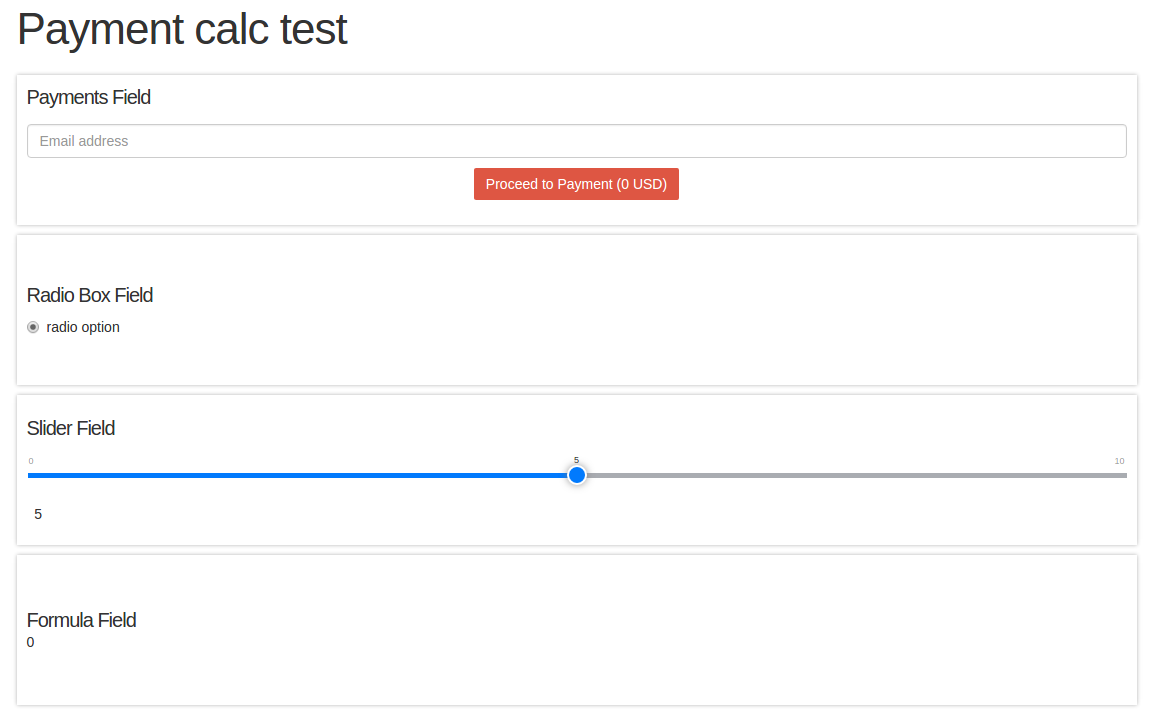
6。 電卓のレイアウトを変更する
そのような小さな電卓に必要なスペースは十分です。 サイズ変更機能を使用してサイズを小さくしましょう。 たとえば、次のようになります。
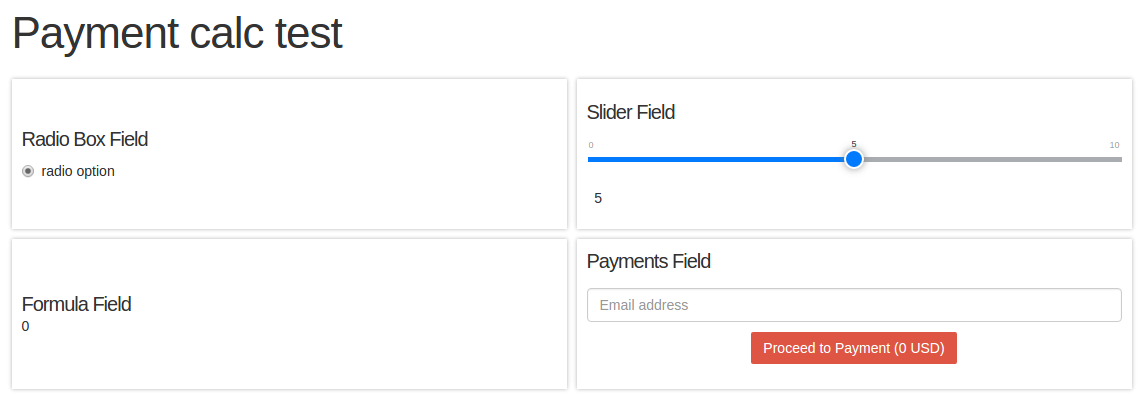
7。 フィールドオプションを編集する
ラジオボックスとスライダフィールドを編集して、顧客のために選択できるオプションを追加しましょう。 私はSaaSアプリのための電卓を用意しています。ここでは、3の選択肢とユーザー数があります。 ここでは編集オプションのすべてを表示しません。 上記のように編集ボタンをクリックすると、利用可能なオプションが表示されます。
8。 数式を構築する
数式がどのように構築されているかを詳しく見てみましょう。 それで、フォーミュラフィールドを編集して名前(私はそれを「最終価格」と呼ぶ)、プレフィックス($)、ポストフィックス(/月)、フォントを大きくするか、好きなようにスタイルを設定します。 数式フィールドの中心と計算機全体が数式自体です。 顧客が情報を入力できる2フィールドがあります。 これらのフィールドの値を単純に掛けたいだけです。 各フィールドには固有のIDがあります。 だから私たちのための公式は: "計画を選択する" * "あなたは何人のユーザーが必要ですか?" = F40981 * F40982。 現在の値をそこに追加すると、20 * 5 = 100になります。 電卓が正しく数えているようです。 さて、支払いフィールドに戻り、それを設定しましょう。
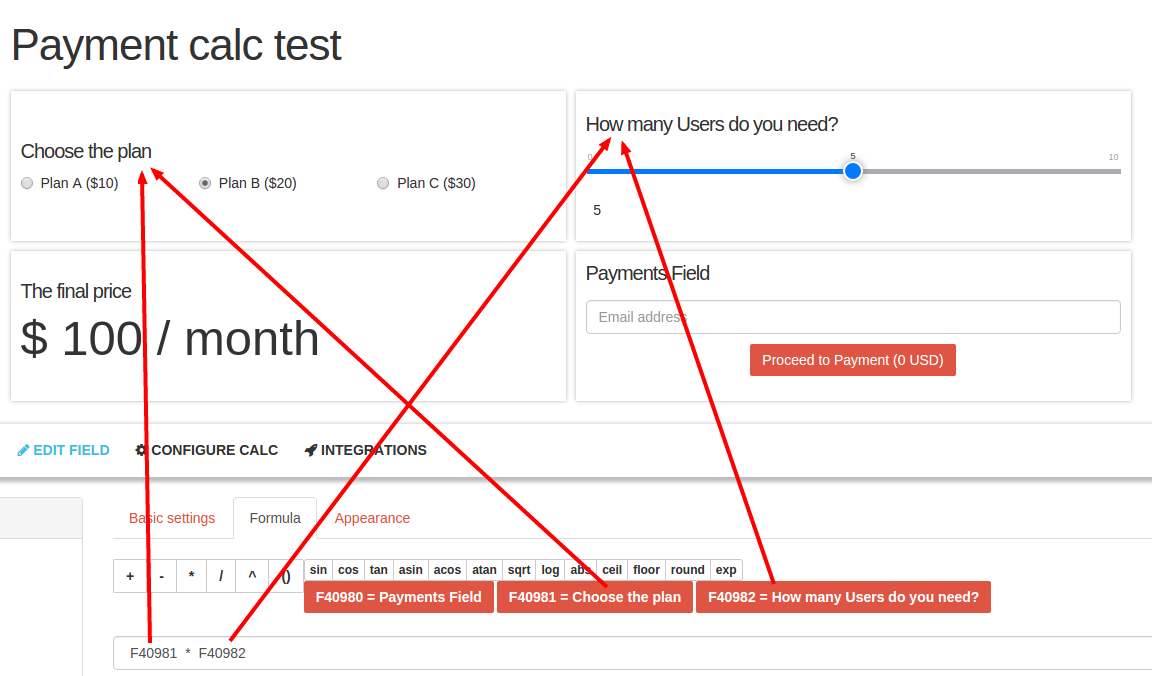
9。 支払フィールドの設定
重要なのは、支払いフィールドを価格を保持するフィールドにリンクすることです。 これは、支払フィールドを編集して利用可能な項目から項目を選択することで簡単に行うことができます。
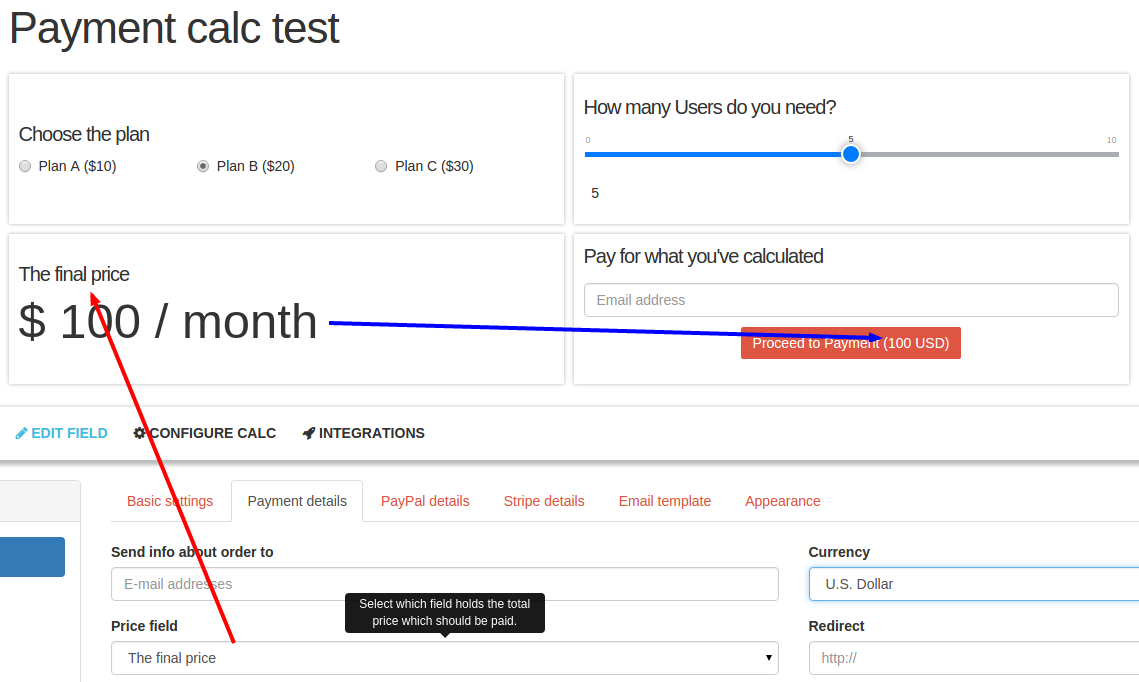
これで、支払ボタンに同じ数値が表示されます。 残りのフィールドは、彼らが何をするのかを推測するのが簡単です。 最後のステップであるPayPalの設定を考えてみましょう。
10。 PayPalの設定
支払いフィールド設定で[PayPal]タブを開きます。
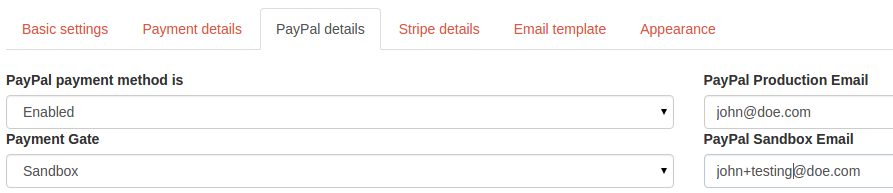
ここにフィールドを置くと、それが意味することがより詳しく説明されますので、ここでワークフローについて説明します。 PayPalは、支払いをテストするためのテスト用の支払いゲートを提供しています。 これにより、プロセス全体が正常に動作していることを知ることができます。また、実際に支払いを受け取ることができます。 ここにあなたがすべきことがあります:
- ログインする sandbox.paypal.com テスト用の顧客を作成します。 を見てみましょう PayPalのテストガイド より多くの情報が必要な場合。
- PayPal支払いテストでPayPalゲートにリダイレクトされ、保存されていない設定が失われる可能性があるため、電卓を保存したことを確認してください。
- ここで、支払いフィールドの電子メールエリアにテスト用のメールアドレスを挿入します(設定フィールドではなく、支払いフィールドの実際のメールフィールド...これはちょっと混乱します)。支払ボタン。 これにより、サンドボックスの支払いゲートにリダイレクトされます。このゲートでは、ステップ1で作成したテスト用の顧客の電子メールを挿入し、支払いを進めることができます。
- すべてがうまくいったら、プロダクションゲートに切り替えて、後で忘れないようにしてください。 私はそれをやった;)
その他の可能性
おそらく あなたのウェブサイトにあなたの計算機を埋め込む。 電卓を設定し、それを "Finished"とマークすることを忘れないでください。 それは埋め込み作業を行うために必要です。
PayPal支払いの計算が終了します。 しかし、あなたの顧客が自分の ストライプペイメントゲートによる支払いカード。 提出物/注文は、 概要および/またはダウンロード。 オーダーを別のサービスと接続する場合は、 ウェブフックを確認する。 そして、あなたがこのチュートリアルのいくつかのステップで迷ってしまったり、何か質問したい場合は、 Rescale Support.
計算機の例
このチュートリアルで作成した最後のライブ電卓を見てみましょう。 コピーして計算機のベースとして使用する場合は、ここで見つけることができます: http://app.calculoid.com/#/calculator/7595